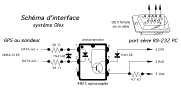![]()
M.I. Software préconise d'utiliser la distribution Scientific Linux (notre préférence) ou CentOS
Autres distributions possible : Red Hat Entreprise ou Fedora
|
|
 |
- le PC devra être capable de supporter Linux (le point le plus critique étant le type de chip vidéo qui devra être supporté par le système Xorg)
- le PC doit être pourvu d'un port Ethernet et de ports série : il est préférable d'installer physiquement les cartes PCI additionnelles avant de procéder à l'installation de Linux et d'Olex
- nous recommandons de doper le PC en mémoire vive : RAM minimum 4 Go
- nul besoin d'avoir un PC doté d'un puissant microprocesseur (Olex fonctionne sous processeur de type Atom)
Notes :
- dans le cas d'installation sur portable, vérifier avant l'achat la compatibilité avec Linux (www.linux-laptop.net)
- si
vous souhaitez conserver l'environnement MS Windows, le disque dur doit
être préalablement partionné de manière à pouvoir créer une partition
Linux ayant une taille minimum de 20 Go :
- en utilisant le programme MS-DOS 'Fips' présent sur le CD Red Hat
- ou les utilitaires commerciaux sous Windows Partition Magic v.8 ou Paragon Hard Disk Manager
- ou l'utilitaire shareware à 34,95 US$ BooIt NG
- ou les utilitaires GParted ou QParted présents sur les distribution Linux Live CD Knoppix ou Ubuntu
- ou l'utilitaire PartedMagic
- Exemple : redimensionnement de la partition d'un disque dur Windows avec GParted présent sur le LiveCD d'Ubuntu :
• démarrer avec le live CD Ubuntu
• lancer GParted : Applications/Outils Système/GParted
• agrandir la fenêtre
• en haut à droite, sélectionnez le disque à repartitionner. (pour l'identifier, se baser sur la taille de la partition)
• les partitions du disque s'affichent
• choisir la partition à modifier et faire Redimensionner (choisir au moins 20 Go pour pouvoir installer Linux et Olex)
- Live CD bootable SystemRescueCD : offre la possibilité d'effectuer facilement des taches d'administration sur une machine. Les outils systèmes les plus importants sont disponibles. Il est possible de partitionner le disque avec l'outil graphique GParted, de sauvegarder ses données ou son système, de remettre en place la machine après un plantage, de réactiver le gestionnaire d'amorçage, ...
Voir les sites :
- Scientific Linux
- CentOS mirror sites
- Fedoraproject.org pour télécharger les CD de la distribution Fedora Core (autres sites mirroirs)
- ou Fedora Torrent project pour télécharger le DVD de la distribution Fedora Core via protocole BitTorrent (FC tracker)
Note : vous pouvez aussi trouver en librairie des numéros spéciaux de certains magazines Linux comportant les CD permettant une installation de la distribution Red Hat pour Olex, avec un guide d'installation simplifié : par exemple
- LinuxCD
- Linux+Extra!, Fedora Core contenant les DVD d'installation de la distribution FC (10,80 €) compatible Olex, qui peut s'acheter en ligne sur le site : shop.software.com.pl
Documentation :
Procédure résumée :
- aller dans le BIOS en tapant au démarrage sur la touche [Del] ou [F1], [F2] ou autre selon la marque du PC
- dans la rubrique Features Setup, choisir la séquence de démarrage dans l'ordre suivant :
CD-ROM, HD puis sauvegarder en tapant sur [F10] généralement - insérer le DVD d'installation Linux Fedora ou le CD Fedora #1
- vérifier les mauvais blocs du disque dur avant l'installation de Fedora (recommandé)
- taper au clavier "linux rescue" à l'invitation "boot:" puis sur la touche [Entrée]
- après une séquence de démarrage un écran bleu apparaît avec une boîte de dialogue :
- utiliser la touche [Tabulation] du clavier pour passer d'un champ à l'autre ainsi que les touches [Espace] et [Entrée] pour la sélection :
- choose a language : English
- keyboard type : French Latin 1
- setup networking : no
- rescue : skip (pour passer directement en ligne de commande)
- taper au niveau du prompt qui apparaît (sh-3.1#) : badblocks -v /dev/sda (ou /dev/hda si le disque est de type IDE)
- le test dure environ une demi-heure (selon la taille du disque).
- si des mauvais blocs sont trouvés, ce temps peut considérablement s'allonger
- on peut arrêter ce test avant la fin en tapant en même temps sur les touches [CTRL] et [C]. Ce test étant un test en lecture uniquement préservant le contenu du disque dur, il peut être réalisé autant de fois que nécéssaire.
- lorsque le test est fini, taper "exit" pour quitter le shell et redémarrer le PC
- remplacer le disque dans le cas où des blocs défectueux seraient trouvés
- taper au clavier "linux rescue" à l'invitation "boot:" puis sur la touche [Entrée]
- tester la mémoire (recommandé) :
- ré-insérer le DVD ou le CD Fedora #1
- taper au clavier "memtest86" à l'invitation "boot:" puis sur la touche [Entrée]
- un test mémoire est effectué (une information sur son déroulement est affiché sur l'écran)
- le test peut être interrompu en tapant sur la touche [ESC] et le système redémarrera
- remplacer la ou les barrettes mémoire si nécessaire
- installer Fedora Core :
- ré-insérer le DVD ou le CD Fedora #1
- taper au clavier sur la touche [Entrée] à l'invitation "boot:"
- le script d'installation graphique est alors lancé. Le premier écran de bienvenue invite à tester le CD puis démarra la procédure d'installation. Une série d'écrans avec un choix d'options và suivre. La plupart des choix s'opérent avec la souris. Les choix et options qui n'apparaîtront pas dans la description suivante devront alors être ignorés (ne rien faire). Pour une installation propre, ne faire que ce qui est décrit.
- cliquer sur le bouton Next à droite en bas de l'écran pour poursuivre l'installation
- what language would you like to use during the installation ? : English (il est conseillé de rester en anglais pour l'installation)
- select the appropriate keyboard for the system : French latin 1
- le système recherche le disque dur et offre le choix d'installer Fedora Core ou de mettre à jour une installation existante. Sélectionner "Install Fedora Core"
- Installation requires partitioning...
- cliquer sur le menu "Removing Linux Partitions on selected drive and create default layout" et sélectionner "Create Custom Layout" (ne pas cliquer sur "+ Add additional software repositories")
- gestion du partitionnement :
- il est conseillé d'installer Linux et Olex sur un disque vierge mais si vous avez déjà une licence Windows installée, alors faites attention à ne pas détruire la partition correspondante
- sur un disque vierge son contenu apparaîtra sous la forme "free space"
- mais si le disque comporte une ou plusieurs partitions vfat ou NTFS, alors il faut libérer de l'espace pour l'installation Linux
- le disque peut aussi avoir d'autres partitions. Il faut alors effacer ces partitions une par une afin d'aboutir à une partition vide (pour cela sélectionner la partition à effacer et cliquer sur Delete puis confirmer votre action)
- créer une partition Linux type ext3 de 7500 Mo avec un point de montage "/"
- créer une partition Swap type Swap d'au moins 512 Mo (ou de la valeur de la RAM installée si celle-ci > 512Mo)
- créer une partition Linux type ext3 (avec option : compléter le disque) avec un point de montage "/home"
Ex.: pour un disque de 40 Go
Point de montage Périphérique Demandé Type / hda1 7500MLinux ext3 /swap hda5 1024MLinux swap /home hda6 32436MLinux ext3 - pour établir ce partitionnement Olex, cliquer sur "New" (une fenêtre permettant l'ajout d'une nouvelle partition apparaît) puis valider par OK
- Mount point /
- Size 7500
- Fixed size
- après la partition Linux, créer une partition swap puis valider par OK
- Mount point swap
- Size 1024
- Fixed size
- puis créer une partition pour Olex puis valider par OK
- Mount point /home
- Size ne rien faire
- Fill to maximum allowable size (pour remplir jusqu'au maximum)
- Note : ne pas cliquer sur Force to be a primary partition
- L'attribution des partitions étant terminé, taper sur le bouton Next
- configuration Bootloader : choisir d'installer grub comme boot loader puis taper sur le bouton Next
- The GRUB boot loader will be installed on /dev/sda (ou /dev/hda sur un disque IDE)
- configuration du réseau (network) : cliquer sur Edit
- désélectionner Use dynamic configure using DHCP
- laisser sélectionné Enable IPv4 support
- désélectionner IPv6 support
- laisser sélectionné Activate on Boot
- et entrer au clavier
- l'adresse IP suivante : 157.237.14.13
- le masque réseau 255.255.0.0
- host name -nom hôte- : olex
- 2 messages d'erreur apparaissent. Cliquer sur le bouton 'Continue' dans les 2 cas :
- Error with Data... Gateway... > Continue
- Error with Data.... > Continue
- choix de la région sur la carte du monde : ne rien faire
- configuration du compte superutilisateur (The root account is used for...) :
- entrer fiskebat comme mot de passe root et
- confirmer par le même fiskebat
puis cliquer sur le bouton Next
- Un message apparaît : "Retrieving installation information..."
- The default installation of Fedora Core...
- vérifier que les rubriques soient toutes déselectionnées
- Office and productivity
- Software Development
- Web server
- Fedora Extras
- "+ Add additional software repositories" <--- ne pas cliquer
- vérifier que les rubriques soient toutes déselectionnées
- mais cliquer sur le bouton Customize
- The default installation of Fedora Core...
- sélection des groupes de paquetage : sélectionner les éléments suivants
- l'environnement graphique est déjà sélectionné : désélectionner Gnome et KDE
- puis cliquer sur la rubrique Applications sur la gauche
- dans la colonne de droite, vérifier que seules les rubriques suivantes sont sélectionnées
- Editors
- Graphics
- cliquer ensuite sur la rubrique Editors puis cliquer sur Optional packages pour sélectionner l'option Emacs
- cliquer sur le bouton Close
- cliquer ensuite sur la rubrique Graphics puis cliquer sur Optional packages pour sélectionner l'option netpbm-progs
- cliquer sur le bouton Close
- cliquer ensuite sur la rubrique Development et vérifier qu'aucun choix à droite n'a été validé
- cliquer ensuite sur la rubrique Servers puis sélectionner uniquement l'option Printing support
- cliquer ensuite sur la rubrique Base System puis sélectionner uniquement les options
- Administrations tools
- Base
- X Windows System
- cliquer sur le bouton Next
- Languages : ne rien faire
- cliquer sur le bouton Next
- un message appraît disant "Checking dependencies in..."
- cliquer sur le bouton Next pour commencer l'installation de Fedora Core
- l'installation démarre. Dans le cas d'une installation par CD, le système vous demandera les différents CD #2, #3...
- lorsque l'installation est terminée, le message suivant apparaît : Congratulations, the installation is complete
- redémarrer le PC en cliquant sur le bouton Reboot
- le PC redémarre et un écran de bienvenue demande alors quelques configurations complémentaires.
- Welcome, there are a few... : cliquer sur Forward
- Licence Agreement : Yes, I agree to the License Agreement : sélectionner le radio bouton et cliquer sur Forward
- Firewall : désélectionner Firewall en cliquant sur le menu "Enabled" et sélectionner "Disabled" puis cliquer sur Forward. Un avertissement apparaît : cliquer sur "Yes" pour l'ignorer
- SELinux : ne rien faire et cliquer sur Forward
- Date and Time : ne rien faire et cliquer sur Forward
- Create User : ne rien faire et cliquer sur Forward
Un message apparaît recommendant la création d'un compte utilisateur : NE PAS SUIVRE LE CONSEIL et cliquer sur Continuer malgré l'avertissement (l'installation d'Olex créera automatiquement un utilisateur olex) - Sound Card : ne rien faire et cliquer sur Finish
L'installation est maintenant terminée, et le programme vous invite à retirer les CD-ROM de leur lecteur pour redémarrer la machine.
Important : l'installeur Olex a configuré le PC pour que ce dernier démarre automatiquement sur le logiciel Olex.
Installation Olex (v.7.39 nov 2013)
- normalement l'ordinateur redémarre en mode graphique : se logger en tapant root et le mot de passe fiskebat
- une fenêtre terminal de commandes s'affiche
- placer alors le CD d'installation Olex dans le lecteur CD et le monter en tapant :
- mount /dev/cdrom /media
- lancer l'installeur en tapant :
- sh /media/installer
L'installation se lance et prend environ 10 à 15 mn suivant le type d'ordinateur.
- sh /media/installer
- la fin de l'installation est signalée par le message 'Successful installation'
taper alors sous le prompt /home/olex la commande reboot - le PC redémarre alors directement dans Olex
Comment avoir un numéro de licence ?
- aller dans le menu Config et activer les menus en français
- insérer une clé mémoire usb
- dans le menu Config, sélectionner 'Sauvegarder les données sur l'unité de sauvegarde'
- sélectionner la clé usb puis le bouton "id matériel" pour sauvegarder le fichier id de votre PC
-
- puis envoyer un E-mail à M.I. Software (sales@justmagic.com) avec le fichier id en attachement
M.I. Software renvoie alors par E-mail la clé logicielle d'utilisation du logiciel Olex sous la forme d'un fichier appelé 'nokkel'
- copier ce fichier 'nokkel' sur la clé mémoire usb
- insérer la clé usb sur le PC Olex
- activer dans le menu 'Config' l'item 'Lire les données et le logiciel' et sélectionner le fichier nokkel
- puis redémarrer le PC en sélectionnant l'item 'Quitter le système' dans le menu 'Config'
- logiciel Olex :
- fichiers à télécharger sur site ftp : <ftp://www.olex.no/pub/olex/>
- image disque iso CD à graver : <ftp://www.olex.no/pub/olex/olex7..39.iso> sans créer de répertoire
- référence de la dernière version : 7.39 (8 novembre 2013) <numéro>
- Note : l'installation modifie le PC dans une configuration marine (démarrage automatique sur Olex)
- Note : l'installation modifie le PC dans une configuration marine (démarrage automatique sur Olex)
- brochure commerciale (en français) :
<Brochure_Olex_FR v. 4.pdf>,
<Brochure_Olex_FR v. 5.pdf>
- bandeau publicitaire (en français) :
<Bandeau_pub>
- manuel d'utilisation (en français) : (en anglais : Olex manual v. 7.31)
- version 4.10 au format pdf (4,45 Mo) <Manuel_Olex_FR_v4.10.pdf>
- version 4.10 en ligne au format html <Manuel_Olex_FR_v4.10.html>
- version 5.30 au format pdf (5,9 Mo) <Manuel_Olex_FR_v5.30.pdf>
- version 4.10 au format pdf (4,45 Mo) <Manuel_Olex_FR_v4.10.pdf>
Interfaçage avec les instruments :
- le PC sous Linux devra disposer au moins de 2 ports série minimum pour connecter le GPS et le sondeur
(et 5 en cas d'interfaces additionnelles avec le radar ARPA, le gyro ou le pilote automatique)- le GPS ou DGPS doit être réglé en géodésie WGS84 (datum) et envoyer obligatoirement les chaînes NMEA 0183 suivantes :
- $--GGA (position du navire et infos sur les satellites)
- $--RMC ou $--ZDA (date et heure pour le calcul des marées)
- $--VTG (cap et vitesse fond)
- le sondeur doit envoyer au choix les chaînes NMEA 0183 :
- $--DBT (profondeur sous le transducteur) ou $--DBS (sous la surface) ou $--DEP (sous la surface+offset surface)
- le gyro doit envoyer les chaînes :
- $--HDT
- le radar ARPA les chaînes :
- $--TTM
- et le pilote automatique doit accepter les chaînes :
- $--RMB
- $--APB
- le GPS ou DGPS doit être réglé en géodésie WGS84 (datum) et envoyer obligatoirement les chaînes NMEA 0183 suivantes :
- Note : Olex est aussi compatible avec les nouveaux compas satellitaires (Furuno SC-30/50/110, JRC JLR-10 / JLR-20/30 et Thalés Ashtech 3011) pour intégrer la position et le cap vrai, mais aussi le tangage et roulis pour un meilleur calcul bathymétrique
- M.I. Software conseille d'utiliser un optocoupleur pour isoler galvaniquement et protéger les E/S série du PC